
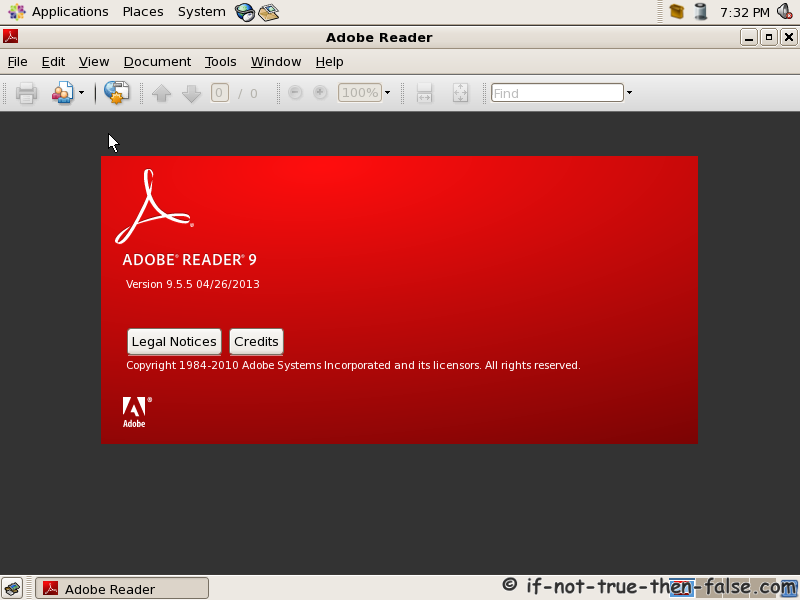
(2) Click the "Trust this host" banner that pops up the first time you open a retrieved PDF file. (1) Disable Protected Mode or Protected View in Adobe Reader, or When Protected Mode or Protected View are enabled, Adobe Reader blocks the plug-in. To change this setting, run Adobe Reader and click Edit > Preferences > Security (Enhanced). If you have the plug-in installed and PDF highlighting still does not work, you may have Adobe Reader "Protected Mode" or "Protected View" enabled. For information on this plug-in, please see To get the plug-in, install dtSearch version 7.71 or later, run dtSearch Desktop, and click Options > Preferences > PDF View Options > Configure Plug-in. To make hit highlighting work in Adobe Reader or Adobe Acrobat DC, X or XI, you will need dtSearch version 7.71 or later, and you will also need a dtSearch plug-in for Adobe Reader or Adobe Acrobat. PDF files appear normally but without hit highlighting This changes the mechanism used to load PDF files in dtSearch Desktop and sometimes resolves cases where the Internet Explorer security settings prevent the standard mechanism from working. (4) In dtSearch Desktop, click Options > Preferences > PDF View Options and un-check the box to "Use dtSearch Desktop toolbar to navigate hits in PDF files". (3) Open Adobe Reader and leave it open in the background while running dtSearch Desktop. Please see this Adobe page for additional troubleshooting suggestions: Click Start > Apps & Features, select the Adobe Acrobat or Adobe Reader version that is installed, click "Modify" and then "Repair". (2) Adobe Reader's web browser intergration may be damaged. The download is available from the Adobe web site, here: (1) If Adobe Reader DC is not installed, install it. Applies to: dtSearch Desktop PDF files do not open at all or appear as a grey box


 0 kommentar(er)
0 kommentar(er)
